고정 헤더 영역
상세 컨텐츠
본문

Many RFA readers have requested me to write a tutorial on how to draw faces, so here it is!To make it easy to digest, I split the tutorial up into 3 parts: How to draw a face from the front, side and 3/4 view. This is part 1 of 3. I came up with the original methods in these 3 tutorials by measuring over a dozen adult faces, so each tutorial carries over the same measuring techniques. Drawing faces should be easy as pie after you get the proportions down.This beginners’ step by step tutorial is for a basic male face. The proportions are different for females.Click here for more face drawing tutorialsPart 2:Part 3:NEW:NEW:NEW.PDF Download.Click the following link and hit the download button beside the printer icon to download the PDF:Learn How to Draw a Realistic Face Step 1: Start with a circleDraw a large circle and make a horizontal line below it for the chin. Then sketch the jawline. Draw a vertical line down the center of the face and make sure both sides of the face are symmetrical. Step 2: Draw guidelines on the faceThere are 2 ways to do this step: Ruler or no ruler. I highly recommend using the ruler method for the first couple of faces you draw.

Identifying musical notes by the black keys on a piano. The black keys always appear in consecutive groups of two and three, and if you use your imagination, you can think of any set of two black keys as a pair of chopsticks and any set of three black keys as the tines on a fork. Chopsticks starts with the letter C, and fork starts with the letter F. A piano keyboard diagram is shown and explained below. This section will help you better understand the layout of a piano keyboard. Let’s first of all take a look at an unlabeled piano keyboard layout, i.e. Without the note names. The one shown in the first piano keyboard layout has two octaves, a total of 24 notes.
Because doing this step without it can throw your proportions off like crazy. Especially if you have trouble locating the ‘center’ of an object with your eyes. The no ruler method requires you to split multiple sections of the face in half and then in half again.Ruler Method: Make a ruler beside your drawing that is the same height. The ruler should be marked so there are 8 equal spaces. Always start with the center line.Draw faint lines through the face on the markings labelled CENTER LINE, 2, 3, A, and C. As you get used to this, you won’t need to draw the ruler on the side.No Ruler Method: Without the ruler, I draw lines in this order: CENTER LINE, 2, 3, B, A, C (B is included because it’s easier to break the forehead section in half first, especially when you’re drawing freehand). This is the method I use to draw heads all the time.Super SIMPLE Method: If it’s still a little confusing, check out my.
It’s also paired with a video so you can see how I do it! Step 3: Draw eyes in the right spotOn the face, mark the center line with 4 ticks spread equally apart. The eyes will sit roughly on this line. Don’t be afraid to move slightly above or below the line, since eyes are usually slanted. If you want to draw more mysterious manly eyes, click.
Step 4: Draw a proportionate noseExtend the 2 lines where the inner corners of each eye are located. These guidelines will determine the nose’s width.
Now that we have a box, it’s time to draw the nose.Start with a circle, resting it anywhere between line 1 and 2. You can give your male character a more chiseled appearance by drawing the nose using very angular shapes. Step 5: Add the eyebrows. Extend the nose’s bridge past the eyelids to define the brow bone (this step is optional). These lines should be very light!Using a 4B pencil, draw the eyebrows along the brow bone.
Facial features that can accentuate masculinity are thick bushy eyebrows!Step 6: Use a triangle shape to draw lipsDraw a vertical line down the center of each eye. This will mark the lips’ outer boundary.
If you’ve already read it, place your triangle in the small box under the nose to start. If you drew the nose well above line 2, extend the triangle so the tip touches the nose.Step 7: Add the earsThe Center Line and Line 2 mark the general boundaries for each ear.Step 8: Draw the hairDraw the upper hairline somewhere in between line A and B. It’s up to you how large you want the forehead to be. To draw a receding hairline, go above line A.
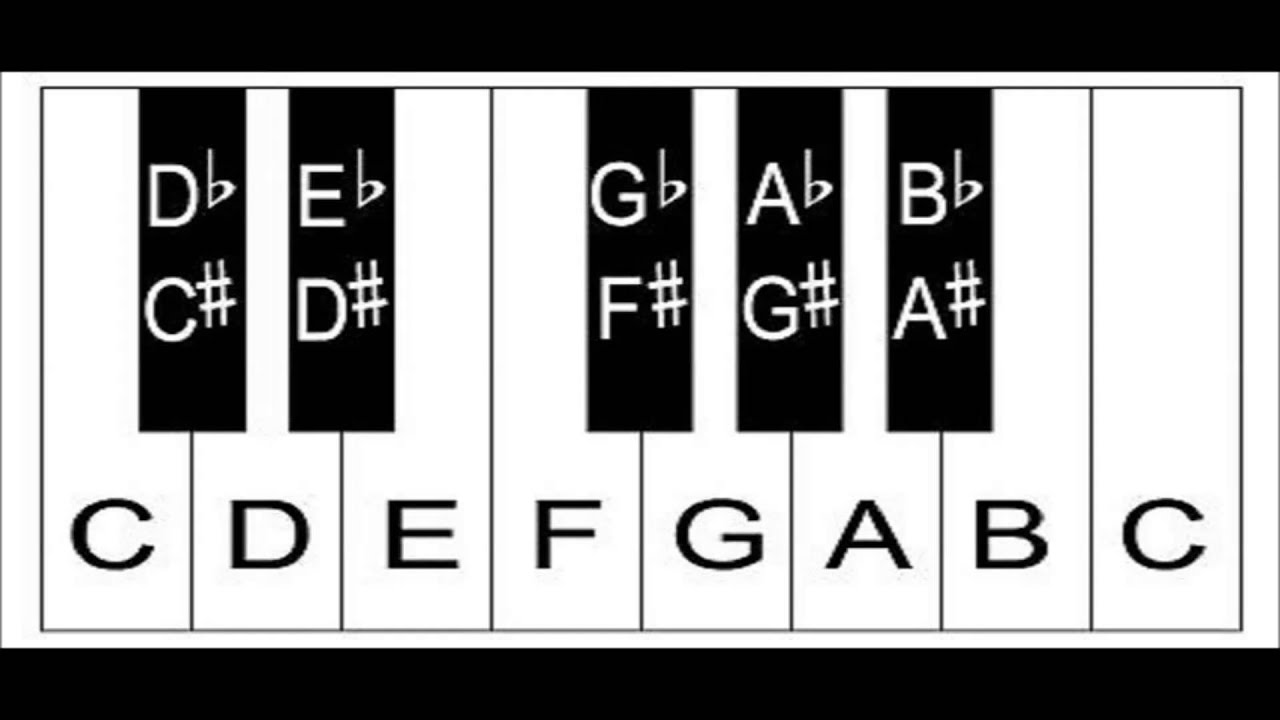
When you’re drawing a man’s face, bring in hair from the sides of the head to create a solid and visible looking hairline.If you have an, use it to quickly get rid of all the guidelines that run through your drawing. You can clean up certain dark spots or tight spaces with a.Experiment with Drawing Different Types of Faces.
As always, you don’t need to stick to the exact guidelines above. Hi Barbara, this method is different from drawing a portrait of a person from a photo. This will make you aware of general feature placement and proportions, but the actual portrait drawing process is different. How I approach it is I draw one feature to start (the eye for example).
I make sure the angles, proportions and such are correct, then when I draw the second eye, I have the first eye as a reference point for proper alignment. Everything that I draw thereafter will be referenced back to the first eye drawn. That’s my anchor point. For more details on measuring and drawing with accurate proportions, please visit this page.
I am a beginner learning to draw and this was quite helpful and I have different ways to do faces that also work but only because I do a lot of humanoid fictional people like elves and titans. And I was wondering if you could give me some proportions for other humanoids so that they can look better? Also, I really need to master the rest of the body so if you have a tutorial on that could you please tell me? BTW I loved this tutorial I went through all the subpages as well I got it all quite good except for the nose. Your methodology is spot on.I learned to draw a face very quicklyActually it surprises me how realistic it looksI need to become more focused on the detailsbetter eyes, nose & lips.
That I know will come in time with practiceMy goal is to put self portrait on my Face Book page. To show my “OLD” friends just how YOUNG I am at 74I practiced all day on my birthdaythings coming along just fine. As a retired Architect things come back quickly but I was more of a draftsman than a free style artistI have your ultimate tutorial on shading which I hope to study and apply soon I do have a question ” small children”no doubt proportions different if you care to comment? Don’t shoot me, but I think 2D constructions like this are useless to artists in the long term.Generally as an artist you’re doing one of two things (or a combination of both) when drawing:1. Copying what you see from life2. Constructing something from imagination/memory.When you’re constructing, it’s much more valuable to think of the overall forms in 3D, instead of learning “well this is how it looks from this angle, and this is how it looks from that angle”.An example of this would be the Loomis Head. Hi Tom, you made a good point.
The Loomis head is great for artists in the long term, I agree. My tutorial focuses mainly on proportions of each feature. I tried to make it as simple as possible so anyone can start drawing right away without having to learn about perspectives. I considered drawing these tutorials in 3D, but I felt like it would add a layer of confusion, especially for people who are completely new to drawing.
These tutorials are meant to encourage people and get them to start without feeling intimidated.3D is something I will consider for future tutorials.Thanks for your honest feedback. It’s very much appreciated.
This step by step tutorial demonstrates drawing a keyboard illustration using rectangles, grids, move and transform effects.1. Create a New DocumentCreate a new document named “keyboard” with a custom size of 500 px width and 120 px height. Press OK.2.Draw a black rectangle for the keyboard backgroundBegin with drawing the main background of the keyboard. Select the Rectangle Tool and set the fill to black and stroke to none as shown in the Toolbox below. Click once on the artboard and define a rectangle 500 px wide by 120 px height.
How To Draw Piano Keys Step By Step
Press OK.With the black rectangle selected, go to the Transform Panel and position the lower left corner at X: 0 px and Y: 0 px, as shown below.With the black rectangle selected, round the corners by selecting from the menu Effect, Convert to Shape, Rounded Rectangle. Using the same width and height dimensions of the original rectangle for the Absolute values, set the rectangle to Width: 500 px and Height: 120 px, with a corner radius of 9 px. Press OK.Rename the layer “black background” and lock the layer.3. Draw 52 white keysCreate a new layer for the white keys by selecting the Create New Layer icon on the Layers panel as shown with the red circle below. Rename the layer “white keys”.Draw the leftmost key.
Select the Rectangle Tool and set the fill to white and stroke to black (1 px) as shown in the Toolbox below. Click once on the artboard and define a rectangle 9 px wide by 50 px height. Press OK.With the white rectangle selected, go to the Transform Panel and position the lower left corner to X: 16 px and Y: 16 px, as shown below.Round the edges of the key slightly by selecting from the menu Effect, Convert to Shape, Rounded Rectangle. Using the same width and height dimensions of the original rectangle for the Absolute values, set the rectangle to Width: 9 px and Height: 50 px, with a corner radius of 2 px. Press OK.With the white key selected, make duplicates of the key using the menu option Effect, Distort & Transform, Transform. In the Move section, set the Horizontal to 9 px, make sure the Vertical is set to 0 px, set number of copies to 51, and check the Preview box to confirm that the keys appear as below.
Press OK.Create a rectangle to cover the rounded edges of the top of the keys. With no objects selected, select the Rectangle Tool and set the fill to black and stroke to none as shown in the Toolbox below. Click once on the artboard and define a rectangle 470 px wide by 5 px height.
Press OK.Position the strip above the keys to cover the rounded edges at the top. Using the Transform Panel, set the bottom center position to X: 250 px and Y: 62 px.Lock this layer and a new layer will be created to draw the black keys in the next step.

How To Draw Piano Keys
Draw the black keysCreate a new layer named “black keys” as shown below.Draw the first black key.With no objects selected, Select the Rectangle Tool and set the fill to black and stroke to none as shown in the Toolbox below. Click once on the artboard and define a rectangle 5 px wide by 30 px height. Press OK.Position the black key.With the black key selected, use the Transform Panel to position it. Set the top center position to X: 25.5 px and Y: 62 px. The next few steps will set up a group of keys that can be duplicated across.Duplicate the first black key to create the second black key.With the black key selected, access the Move options by double clicking the Selection Tool in the Toolbox (circled in red below).
Check the Preview box to see where the resulting key will be. Set the Horizontal position to 17 px and make sure the Vertical is 0 px. Click copy, and two keys will be positioned as shown below.Result:Duplicate the second black key to create the third black key.With the second black key selected, access the Move options again by double clicking the Selection Tool in the Toolbox (circled in red below). Check the Preview box to see where the resulting key will be.
Set the Horizontal position to 10 px and make sure the Vertical is 0 px. Click copy, and three keys will be positioned as shown below.Result:Duplicate the third black key to create the fourth black key.With the third black key selected, access the Move options again by double clicking the Selection Tool in the Toolbox (circled in red below). Check the Preview box to see where the resulting key will be. Set the Horizontal position to 17 px and make sure the Vertical is 0 px. Click copy, and four keys will be positioned as shown below.Result:Duplicate the fourth black key to create the fifth black key.With the fourth black key selected, access the Move options again by double clicking the Selection Tool in the Toolbox (circled in red below). Check the Preview box to see where the resulting key will be.
Set the Horizontal position to 9.5 px and make sure the Vertical is 0 px. Click copy, and five keys will be positioned as shown below.Result:Duplicate the fifth black key to create the sixth black key.With the fifth black key selected, repeat the Move from the last step by pressing Cmd+D (Mac) or Ctrl+D (PC). The sixth key is now positioned as shown below. (If you need to access the Move options again to copy the fourth key, the Horizontal is 9.5 px.)Result:Now the keys can be selected and duplicated across.
How To Draw Realistic Piano Keys
Only keys two through six will repeat. Select these five black keys (shown in green below) using the Selection Tool to marquee around them. Because the other layers are locked, you will only select the black keys. From the menu, choose Effect, Transform Effect, Transform. In the Move section, set the Horizontal to 63 px, make sure the Vertical is set to 0 px, set number of copies to 6, and check the Preview box to confirm that the keys appear as below.
Press OK.Lock the “black keys” layer, and all that’s left is adding the staff and musical elements. Draw staffCreate a new layer named “staff” as shown below.Select the Rectangle Tool, set the fill to none and choose a neutral color of choice for the stroke with the stroke size set to 0.5 px. The color used here is from the Neutrals 3 swatch library that came with CS3.
A metallic color might be nice depending on your project. Click once on the artboard and define a rectangle 470 px wide by 20 px height. Press OK.With the rectangle selected, select from the menu Object, Path, Split into Grid. Set the Number of Rows to 4, with a Gutter of 0 px. You may have to set the Number of Rows to 2 and change the gutter to 0 before you are able to set the Number of Rows to 4.
Leave the Number of Columns set to 1. Press OK.Position the staff with the Transform Panel, setting the center position to X: 250 px and Y: 91 px.Click on the artboard to deselect the staff.Lock the “staff” layer, and a new layer will be created for the music elements in the next step. Add musicNow the illustration is ready for the final touches of adding notes and musical elements.
You may have clip art or images to use. I found a font from www.fontspace.com named MetDemo that has musical elements, which I used for this exercise.Create a new layer named “music”.The symbols below were created using the Text Tool and the MetDemo font with a Font Size of 16 px.
The fill color is the same neutral color as the staff stroke color, and the stroke for the text is None. Type the symbols and notes of your choosing. The letters/symbols: (colon), K, Q, and W in the MetDemo font creates the treble clef, sharp symbol, and quarter and half notes.Once you have typed your chosen symbols and notes, use the Selection Tool to select all of the text and select from the menu Type, Create Outlines. Still selected, Ungroup the letters with the shortcut Sh+Cmd+G (Mac) or Sh+Ctrl+G (PC), or access from the menu with Object, Ungroup. Now all pieces can be selected, moved and positioned into the staff area individually, using the Selection Tool or selecting them from the layers panel.My tune is from one of my Phantom of the Opera favorites, simplified and spread out to fill the space above the keys.Experiment with different color backgrounds, gradients and artistic effects. Scale the image or use portions of the keyboard to suit your print or web project.privatebasic/privatebasicprivatepremium/privatepremiumRelated Articles.Get up to 35 free images from. Complimentary video clips on Bigstock.See the list of all.Learn for free.
0 Trackbacks 26 Comments. March 18thEkhm.





